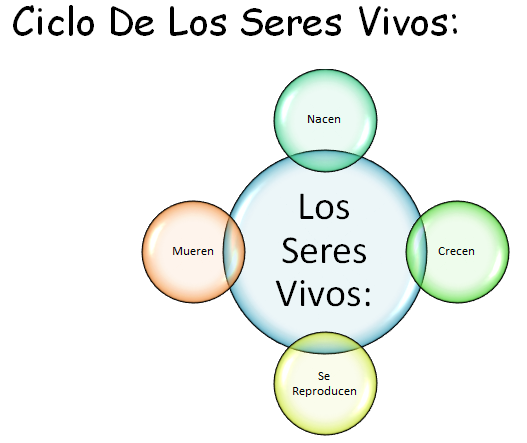SmartArt'
Un elemento gráfico SmartArt es una representación visual de la información que se puede crear de forma fácil y rápida eligiendo entre los diferentes diseños, con el objeto de comunicar mensajes o ideas eficazmente.
La mayor parte del contenido que se crea con programas de Microsoft Office 2013 es textual, aunque el uso de ilustraciones mejora la forma de entender y recordar un texto, además de promover la acción. Crear ilustraciones con la calidad de un diseñador puede ser un reto, especialmente si el usuario no es un profesional del diseño o no se puede permitir contratar uno. Si usa versiones de Microsoft Office anteriores a Office 2007, puede perder gran cantidad de tiempo en conseguir que las formas tengan el mismo tamaño y estén correctamente alineadas. También necesitará tiempo para conseguir que el texto tenga la apariencia adecuada y para aplicar formato manualmente a las formas para que se adapten al estilo general del documento. Con los elementos gráficos SmartArt, podrá crear ilustraciones con la calidad de un diseñador con solo hacer clic unas cuantas veces.
Al crear un elemento gráfico SmartArt, se le pide al usuario que elija un tipo de elemento gráfico SmartArt, como Proceso, Jerarquía, Ciclo o Relación. Cada tipo de elemento gráfico SmartArt contiene varios diseños diferentes. Una vez elegido el diseño, es muy fácil cambiar el diseño o tipo de elemento gráfico SmartArt. La mayor parte del texto y el resto del contenido, así como los colores, estilos, efectos y el formato de texto, se transfieren automáticamente al nuevo diseño. También puede agregar y quitar formas en un elemento gráfico SmartArt para ajustar la estructura del diseño.
Por ejemplo, aunque el diseño Proceso básico aparezca con tres formas, puede ser que su proceso solo necesite dos o quizás cinco. A medida que agrega o quita formas y modifica el texto, la disposición de las formas y la cantidad de texto que contienen se actualizan automáticamente y se mantiene el diseño y el borde original del diseño del elemento gráfico SmartArt. A continuación aprenderá a crear un gráfico SmartArt:
- Haga clic en la ficha Insertar.
- En el grupo Ilustraciones, haga clic en SmartArt.
- En el cuadro de diálogo Elegir un gráfico SmartArt, haga clic en algún elemento gráfico, por ejemplo Proceso.
- Elige algún gráfico a insertar.
- Haga clic en Aceptar.
- En el Panel de texto, Escribir aquí el texto, escriba algún texto en especial.
Las Ventanas De Word'
Partes De La Ventana De Word 2010
1. Barra De Título: Es la barra que se encuentra en la parte superior de la ventana de Word y es allí en donde podemos visualizar el nombre de nuestro documento. Además contiene en la parte derecha los botones de control de ventana. Estos botones aparecen en todas las ventanas, no importando la aplicación o programa que estemos trabajando. Se les llama botones de control debido a que son ellos los que nos ayudan a manipular las ventanas de Word y otros.
2. Barra De Acceso Rápido: En dicha barra usted encontrara los iconos que le ayudaran a guardar un documento, deshacer acciones, rehacer acciones, abrir una nueva página, imprimir, abrir documentos existentes etc.
3. Cinta De Opciones Organizada En Pestañas |Menú Principal|: Está compuesta por varios menús que se despliegan cada vez que hacemos clic sobre ellas. Esta barra contiene los menús: Inicio, insertar, diseños de página, referencia, correspondencia, revisar y vista.
- El menú inicio, es tal vez el más importante para realizar nuestras tareas, ya que en él se encuentran los botones que se usan con mayor regularidad, este muestra en diferentes apartados las herramientas para darles formato a nuestro documento. Tales como: copiar, pegar, cortar, tamaño de letra, tipo de letra, las diferentes alineaciones etc.
4. Barra De Desplazamiento: En la ventana de Word, la barra vertical es la que se muestra en la parte derecha de nuestro área de trabajo en Word. La barra horizontal se muestra en la parte inferior de nuestra ventana de Word.
5. Zoom: La herramienta o función Zoom en Word, permite ampliar o disminuir la zona de la página o el documento que estemos trabajando.
6. Vistas de Documento: Como su nombre lo indica, el menú Opciones de vista, situado en la esquina superior derecha de la ventana, ofrece diferentes opciones para adaptar la vista en pantalla completa.
7. Barra De Estado: Microsoft Word tiene muchas barras de herramientas que pueden mostrarse para mantenerte informado sobre varias operaciones que se ejecutan dentro del programa. La barra de estado es una de ellas.
Manual Microsoft Word 2010'
Microsoft Word 2010:
Word es un software que permite crear documentos en un equipo. Puede usarWord para crear textos con una buena apariencia mediante fotografías o ilustraciones multicolores como imágenes o como fondo, y agregar figuras como mapas y tablas. Además, Word proporciona diversas características de ayuda para la creación de texto, de modo que pueda completar documentos profesionales, como artículos o informes, con facilidad. También puede imprimir direcciones de tarjetas postales o sobres.
Word forma parte de “Office”, un conjunto de productos que combina varios tipos de software para la creación de documentos, hojas de cálculo y presentaciones, y para la administración de correo electrónico.
Word generalmente se denomina “Word” en la ayuda o las pantallas del software. A veces también se denomina "Microsoft Word", "Office Word", y "Microsoft Office Word 2010". Todas estas denominaciones representan al software de creación de documentación de Word.
Partes De Las Ventanas De Word 2010:
1. Barra De Título: Es la barra que se encuentra en la parte superior de la ventana de Word y es allí en donde podemos visualizar el nombre de nuestro documento. Además contiene en la parte derecha los botones de control de ventana. Estos botones aparecen en todas las ventanas, no importando la aplicación o programa que estemos trabajando. Se les llama botones de control debido a que son ellos los que nos ayudan a manipular las ventanas de Word y otros.
2. Barra De Acceso Rápido: En dicha barra usted encontrara los iconos que le ayudaran a guardar un documento, deshacer acciones, rehacer acciones, abrir una nueva página, imprimir, abrir documentos existentes etc.
3. Cinta De Opciones Organizada En Pestañas (Menú Principal): Está compuesta por varios menús que se despliegan cada vez que hacemos clic sobre ellas. Esta barra contiene los menús: Inicio, insertar, diseños de página, referencia, correspondencia, revisar y vista.
El Menú Inicio, es tal vez el más importante para realizar nuestras tareas, ya que en él se encuentran los botones que se usan con mayor regularidad, este muestra en diferentes apartados las herramientas para darles formato a nuestro documento. Tales como: copiar, pegar, cortar, tamaño de letra, tipo de letra, las diferentes alineaciones etc.
4. Barra De Desplazamiento: En la ventana de Word, la barra vertical es la que se muestra en la parte derecha de nuestro área de trabajo en Word. La barra horizontal se muestra en la parte inferior de nuestra ventana de Word.
5. Zoom: La herramienta o función Zoom en Word, permite ampliar o disminuir la zona de la página o el documento que estemos trabajando.
6. Vistas De Documento: Como su nombre lo indica, el menú Opciones de vista, situado en la esquina superior derecha de la ventana, ofrece diferentes opciones para adaptar la vista en pantalla completa.
7. Barra de Estado: Microsoft Word tiene muchas barras de herramientas que pueden mostrarse para mantenerte informado sobre varias operaciones que se ejecutan dentro del programa. La barra de estado es una de ellas.
Primer Periodo'
ASIGNATURA
|
TECNOLOGIA E INFORMÁTICA
|
PERIODO
|
1
| ||
GRADO
|
8
|
TIEMPO PREVISTO
|
20 Horas
|
I.H.S.
|
2
|
DOCENTE
|
NOHORA ISABEL VERA RODRIGUEZ
| ||||
UNIDAD TEMÁTICA
|
PROCESADOR DE TEXTO WORD 2010
| ||||
ESTÁNDARES CURRICULARES
| |
CONCEPTOS BÁSICOS
|
ESTÁNDAR BÁSICO DE COMPETENCIA
|
ü Creación de diagramas, mapas y esquemas conceptuales (formas, SmartArt,cuadro de texto)
ü Marcadores e Hipervínculos en un documento
ü Usar encabezado y pie de página, notas al pie y al final Numeración y viñetas
ü Crear escritos en columnas y con distintas alineaciones de texto
ü Insertar símbolos y caracteres especiales
ü Paginar documentos
ü Tabla de contenido en un documento
ü Combinar correspondencia
|
Hago uso del procesador de palabras para la producción de textos escritos que incluyan diversos elementos tales como esquemas, vínculos, notas, columnas, paginación, tablas de contenido, que permitan mejorar la presentación de trabajos escolares de cualquier área.
|
COMPETENCIAS
|
INDICADORES DE COMPETENCIA
|
Ø Cognitivos
ü Identificar las herramientas de la aplicación Word y reconocer los procedimientos que puede utilizar para diseñar diagramas, paginar documentos, insertar hipervínculos, encabezados, notas, viñetas, crear tablas de contenido y combinar correspondencia.
Ø Laborales
ü Diseñar documentos en Word que incluyen diagramas, hipervínculos, encabezados, viñetas, paginación y tablas de contenido.
Ø Ciudadanas
ü Asiste regularmente a clases y cumple con las actividades académicas asignadas en el tiempo acordado.
|
ü Identifico las herramientas de la aplicación Word
ü Reconozco los procedimientos que puede utilizar para diseñar diagramas, paginar documentos, insertar hipervínculos, encabezados, notas, viñetas, crear tablas de contenido y combinar correspondencia.
ü Diseño documentos en Word que incluyen diagramas, hipervínculos, encabezados, viñetas, paginación y tablas de contenido.
|
METAS DE COMPETENCIA
|
TRANSVERSALIDAD
|
ü , Identifica las herramientas de la aplicación Word y reconoce los procedimientos que puede utilizar para diseñar diagramas, paginar documentos, insertar hipervínculos, encabezados, notas, viñetas, crear tablas de contenido y combinar correspondencia
ü Elabora documentos aplicando todo lo aprendido en esta unidad.
|
ü PROYECTO PESCC:
Lenguaje del erotismo
Estableciendo vínculos
ü PROYECTO PRAE:
Derecho a participar en la solución de los problemas ambientales del colegio, del barrio, de la ciudad, del país, del mundo.
ü PROYECTO LECTOR:
Lectura alusiva a Word 2010.
Ortografía- Vocabulario- Sinónimos y Antónimos
Producción Textual- Comprensión lectora
|
ACTIVIDADES METODOLÓGICAS
|
RECURSOS DIDÁCTICOS
|
ü Introducción al contexto
ü Conceptualización
ü Ejemplos de aplicación
ü Talleres
ü Guías de aprendizaje
ü Actividades de expresión Análisis de documentos
ü Redacción de textos.
|
ü Preparador de clase
ü Sala de Informática
ü Video Beam
ü Acceso a Internet
ü Guías de Trabajo
ü Cuaderno Virtual
ü Videos
ü Software
|
EVENTOS EVALUATIVOS
|
TERMINOS -CLAVE
|
ü Comportamiento en clase (actitudinal)
ü Asistencia (actitudinal – laboral)
ü Participación activa (laboral – cognitiva)
ü Desarrollo de compromisos (cognitiva, laboral y actitudinal)
ü Presentación de cuaderno virtual (cognitiva, laboral y actitudinal)
ü Desarrollo de talleres virtuales (cognitiva, laboral y actitudinal)
ü Exposiciones (cognitiva - laboral)
ü Evaluaciones escritas y bimestral (cognitiva)
|
ü Diagramas
ü Mapas
ü Esquemas
ü Formas Smart Art
ü Marcadores
ü Hipervínculos
ü Encabezado
ü Pie de Pagina
ü Numeración y Viñetas
|
Suscribirse a:
Entradas
(
Atom
)